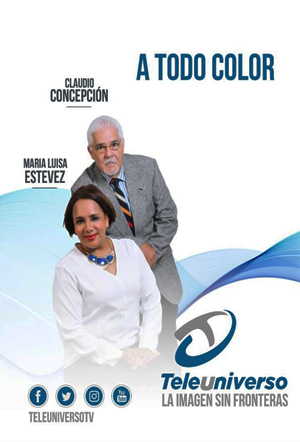Con la aplicación iMovie, actualmente gratuita, convertirás a tu iPad en una sencilla suite de edición de vídeos sin ninguna necesidad del PC. Apple iMovie está siendo ofrecido como una descarga gratuita en la App Store para los nuevos iPhone e iPads, por lo que no es necesario pagar por esta app. El editor de vídeo que te presentamos aquí, iMovie, funciona en los iPad e iPhones, aunque en el iPhone algunas funciones están ubicadas de forma diferente.
Crear un proyecto
Después de iniciar iMovie, dirígete a la opción Proyectos. Para comenzar un proyecto, pulsa el signo «+» en la parte superior derecha de la pantalla. iMovie te preguntará a continuación si deseas crear un nuevo tráiler o un nuevo proyecto. Elige Proyecto y confirma la selección en la siguiente pantalla presionando Proyecto nuevo.

Así comenzarás a crear simples vídeos con modestas, pero elegantes, transiciones. Un consejo: Si quieres un vídeo con suaves fundidos de entrada y de salida -denominados Fade-In y Fade-Out– puedes pulsar en la rueda dentada ubicado en la parte inferior derecha y a continuación activar Fade in from black y Fade out from black en el menú.

Edición de vídeo
Para crear un vídeo a partir de secuencias de clips breves, dirígete a la opción Vídeo, ubicada en la parte superior derecha de la pantalla, y después pulsa sobre los clips que te interesan. Al oprimir la flecha hacia abajo, los videoclips se trasladan a la línea temporal de nuestra área de trabajo en iMovie.

Si quieres recortar el principio o el fin de un vídeo, selecciónalo y desliza hacia adentro los bordes exteriores a derecha e izquierda, los cuales también están destacados en amarillo, hasta alcanzar la posición que deseas recortar.

Aunque además de recortarlo, también puedes dividirlo en dos partes. Solo tienes que presionar sobre el vídeo en cuestión y después sobre Trim, ubicado en la parte inferior derecha. Puedes borrar los clips que no necesitas deslizándolo hacia arriba con los dedos o pulsando en la papelera ubicada abajo a la derecha. En cuanto a las transiciones, iMovie se encarga automáticamente de ellas. También es posible modificar las secuencias de vídeos entre las transiciones, utilizando gestos táctiles para cambiar de lugar los clips.

Puliendo la banda sonora
Si le quieres agregar una banda de sonido a un clip, pulsa sobre él y después abajo a la izquierda sobre la opción Audio, en la edición de sonido. Para eliminar totalmente la pista de audio, pulsa Trim en la parte inferior derecha y borra la pista de audio activa presionando sobre la papelera.

A través de los triángulos amarillos ubicados a la derecha y a la izquierda de los archivos de audio es posible crear suaves fundidos de entrada y de salida. También puedes grabar nuevas pistas sin problemas. Simplemente presiona el icono del micrófono y comienza a grabar directamente a través de iMovie.
Para agregar música, dirígete a los controles multimedia ubicados arriba a la derecha en Audio. Aquí puedes seleccionar un título de música e incorporar la parte que más te guste a través de la flecha que señala hacia arriba, igual que al importar un vídeo. Como método alternativo, es posible utilizar música que ya esté almacenada en tu iPad. Accedes a los temas de tu colección de música personal por álbum, intérprete o nombre, del mismo modo que en un reproductor de música.
Agrega subtítulos a los vídeos
Para mostrar texto en los vídeos, primero debes revisar la parte inferior izquierda de la pantalla para asegurarte de que la edición de vídeo esté activada. Pulsa a continuación el clip que quieres modificar y selecciona la opción Title ubicada en la parte inferior derecha.
Ahora puedes elegir entre tres estilos básicos, Principio, Mitad o Final, pero tienes la posibilidad de configurar el formato de los subtítulos con más detalle si pulsas en el icono con la letra T en la parte inferior derecha.

Ingresas los subtítulos escribiendo directamente en el recuadro de texto sobre el vídeo. Simplemente agregas en ese espacio lo que creas conveniente.
Cerrar el proyecto y exportar el vídeo
Para cerrar el proyecto, simplemente regresa a la pantalla principal del proyecto en iMovie a través de la flecha hacia atrás ubicada en la parte superior izquierda. Aquí también puedes renombrar el proyecto.

Para exportar, pulsa sobre el icono con la flecha hacia arriba. A continuación, selecciona la opción de exportación que prefieras, Facebook, YouTube o Vimeo. Si quieres guardar el vídeo en tu iPad, presiona la opción Guardar vídeo. Por último, también tienes una opción disponible para exportar los vídeos a iTunes.
Conclusiones: Un editor de vídeo simple y de buena calidad
Con iMovie es posible crear vídeos fantásticos a partir de simples clips, sin que sea necesario tener conocimientos previos de edición. La app se limita a lo más esencial y es justamente esta ausencia de funciones avanzadas lo que la hacen especialmente adecuada para ser utilizada en un iPad.
Por otro lado, la pequeña pantalla del iPhone genera ciertas molestias y hubiera sido mejor agregar temas y transiciones de calidad. Sin embargo, en esta versión para iOS sólo extraño una sola función importante de la versión de iMovie para Mac: el estabilizador de imágenes. En consecuencia, los camarógrafos ocasionales tendrán que filmar manteniendo las manos tan firmes como les sea posible.